Hard Drive Reading as Removable Disk Please Insert Disk Into
In this article we'll show yous how to make a USB wink drive or an SD card to be identified in the Windows as a common local hard disk. Probably, you may inquire why it's necessary? The affair is that by default Windows identifies all the USB wink drives and SD cards as removable drives that can't be split into several partitions with the built-in Windows tools. And even if you division the USB flash drive into two or more than volumes using tertiary-political party utilities (say, in Linux), only the first partition will exist bachelor in Windows. Windows supports multiple partitions simply for hard disk drives identified as local (i.e. non-removable).
Contents:
- RMB bit and USB drives
- Lexar BootIt Utility: Flip Removable Bit
- Hitachi Microdrive Filter Commuter for USB Flash Drives
RMB bit and USB drives
Windows recognizes USB wink drives as removable devices due to the presence of a special descriptor flake RMB (removable media bit) on each of the devices. If the system determines that RMB=one when polling the connected device using StorageDeviceProperty function, information technology concludes that this device is a removable drive. Thus, in order to convert the USB-flash to the hard disk it is enough to change this descriptor. You tin do this directly (which is quite risky because of the differences in the device-specific hardware implementations, and not e'er possible), or indirectly – past replacing the response of a USB device using a special driver, which allows to filter out the information in the device response.
Tip. Some manufacturers release special utilities for flashing the controller of USB drives. First of all, endeavor to find such utility and / or firmware on the manufacturer'due south website. This is the most correct way. If this utility does not exist, follow the recommendations in this article.
Connect the USB flash drive to whatever available port on the reckoner, then open the Deejay Management console (diskmgmt.msc) and brand certain that it is determined past the arrangement equally Removable.
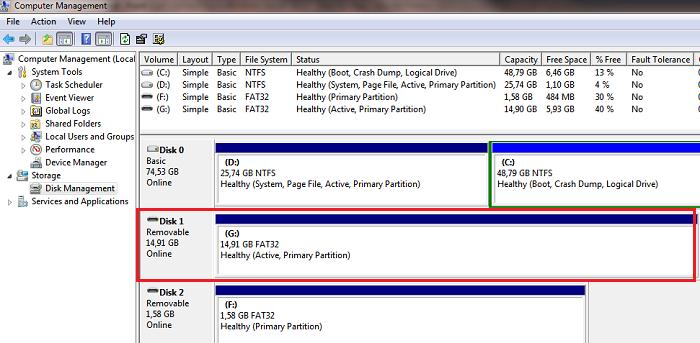
Also you lot can view the type of device in the Volumes tab in the backdrop of the drive (as nosotros see here Type: Removable).
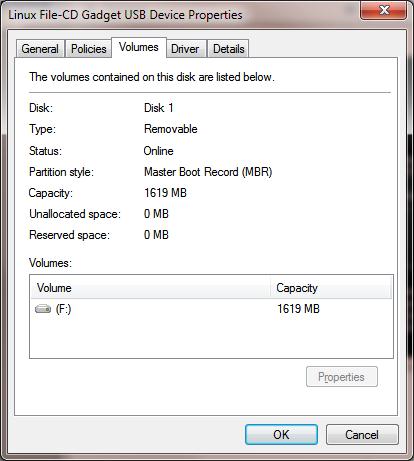
Or using the diskpart command:
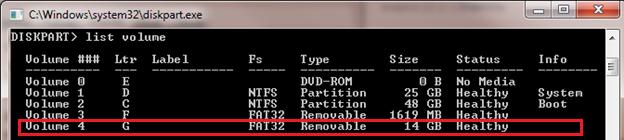
In this article we'll take look at two ways to change the RMB bit on a USB stick: using the Hitachi filter driver (changes are made only at a specific computer on the driver level) and changing the removable chip in the controller firmware using the BootIt utility from Lexar (more universal way, but in that location is a number of restrictions and is non applicable to all models of USB flash drives and SD cards). Although both of these methods are quite onetime and I originally tested them in Windows 7, they go along to exist relevant and work as well in modern Windows 10.
Lexar BootIt Utility: Flip Removable Scrap
Recently I got a pretty interesting tool – Lexar BootIt. This is a costless portable program that tin change the RMB of a removable drive and brand a removable USB device fixed (or vice versa). Despite the fact that the utility Lexar BootIt is adult just for Lexar devices (Micron, Crucial), information technology can work with flash drives from other manufacturers. The BootIt utility supports all versions of Windows, starting from Windows XP and finishing with Windows 10.
Important. The utility is guaranteed to work with Lexar flash drives. Judging by the reviews, the "Flip removable bit" function does non piece of work on fast USB 3.0 flash drives. In add-on, when flashing the controller, you tin can lose the warranty on the USB flash drive and the procedure can make information technology unworkable.
You lot tin can download BootIt from Lexar website lexar_usb_tool.nothing
- Run exe elevated
- Select your USB wink from the list of devices
- Press the push Flip Removable Bit
- Save changes past clicking OK.
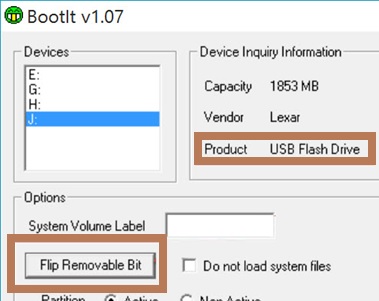
Unplug and reconnect the device. Using Device Manager, make sure that its type has inverse from Removable to Basic.
In the event that the BootIt utility did not help to modify the RMB bit on a removable drive, try the following method based on the Hitachi Microdrive filter driver.
Hitachi Microdrive Filter Driver for USB Flash Drives
To mount a USB flash drive or an SD bill of fare equally a hard drive, yous demand a special filter driver, which allows y'all to change data sent via the organization stack of the current device driver. We will use a filter commuter for USB wink drives by Hitachi (Hitachi Microdrive driver), which allows to modify the USB device type from removable to fixed (USB-ZIP -> USB-HDD) at the OS commuter level. Using this commuter, you can hide from the organization that the continued device is removable. Every bit a consequence, the organization assumes that it works with a usual hard disk, which can be carve up into several partitions available in the system simultaneously.
Hitachi Microdrive Driver Files:
- Hitachi Microdrive version for 32-fleck systems – Hitachi Microdrive x86 (2.ix Kb)
- Hitachi Microdrive version for 64-flake systems – Hitachi Microdrive x64 (3.6 Kb)
You need to download the version of the driver co-ordinate to the bitness of your system. Both archives accept identical structure and consist of two files:
- cfadisk.inf – is the installation file with driver settings
- cfadisk.sys – is a Hitachi driver file
The next footstep is to place the device ID of your USB / SD wink drive. To do it open Device Manager and select the properties of your USB drive. On Details tab in the Device Instance Path setting, select and copy (Ctrl + C) the code for the device instance.
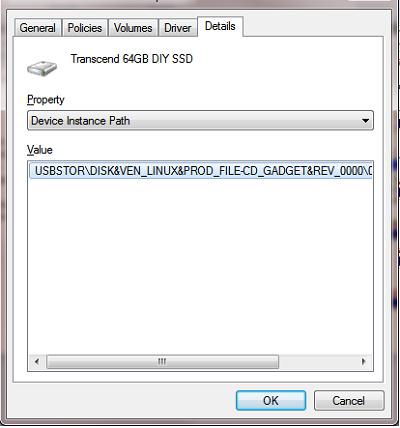
In our example this would be:
USBSTOR\Disk&Ven_Linux&Prod_File-CD_Gadget&Rev_0000\9876543210ABCDEF&0
Suppose we are going to install a driver on the 64-bit organization. To edit it, open cfadisk.inf in any text editor. We need the sections cfadisk_device and cfadisk_device.NTamd64.
[cfadisk_device]
%Microdrive_devdesc% = cfadisk_install,IDE\DiskTS64GCF400______________________________20101008
[cfadisk_device.NTamd64]
%Microdrive_devdesc% = cfadisk_install,IDE\DiskTS64GCF400______________________________20101008
Change the value DiskTS64GCF400______________________________20101008 with the ID of your device.
Important! In the code of the device instance, the part after the second "\" should be deleted (nosotros delete 9876543210ABCDEF&0 in our case).
We get:
[cfadisk_device]
%Microdrive_devdesc% = cfadisk_install,IDE\USBSTOR\Disk&Ven_Linux&Prod_File-CD_Gadget&Rev_0000
[cfadisk_device.NTamd64]
%Microdrive_devdesc% = cfadisk_install,IDE\USBSTOR\Disk&Ven_Linux&Prod_File-CD_Gadget&Rev_0000
Save the file.
If the driver is installed on a 32-bit organization, you accept to download the corresponding archive, unzip it and open cfadisk.inf for editing. Find the section [cfadisk_device]:
[cfadisk_device]
%Microdrive_devdesc% = cfadisk_install,USBSTOR\Disk&Ven_LEXAR&Prod_JD_LIGHTNING_II&Rev_1100
%Microdrive_devdesc% = cfadisk_install,USBSTOR\Disk&Ven_JetFlash&Prod_TS1GJF110&Rev_0.00
%Microdrive_devdesc% = cfadisk_install,USBSTOR\DISK&VEN_&PROD_USB_DISK_2.0&REV_P
And so alter the information in the last line, having specified the instance ID of our flash drive, i.e. in our example, nosotros get:
%Microdrive_devdesc% = cfadisk_install,USBSTOR\Disk&Ven_LEXAR&Prod_JD_LIGHTNING_II&Rev_1100
%Microdrive_devdesc% = cfadisk_install,USBSTOR\Disk&Ven_JetFlash&Prod_TS1GJF110&Rev_0.00
%Microdrive_devdesc% = cfadisk_install,USBSTOR\Disk&Ven_Linux&Prod_File-CD_Gadget&Rev_0000
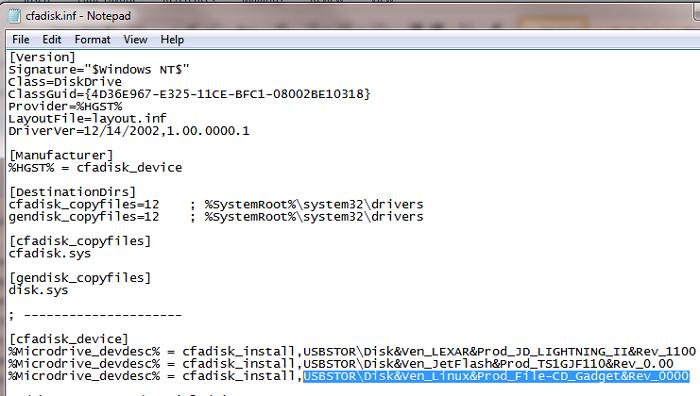
Tip. If you lot want a USB flash drive to be displayed nether a specific name in the Device Manager, you accept to edit Microdrive_devdesc variable, like this:
1 | Microdrive_devdesc = "Trascend 64 GB DIY SSD" |
Microdrive_devdesc = "Trascend 64 GB DIY SSD"
Installing Hitachi Microdrive Driver Instead of the Native USB Flash Driver
You only accept to supervene upon the driver used by the USB wink drive.
Important! If Hitachi Microdrive USB commuter is installed on a 64-bit organization, since this driver is not digitally signed, you will have to disable commuter signature verification on your organization or to sign the driver yourself.
Open up the Drivers tab and click Update Driver.
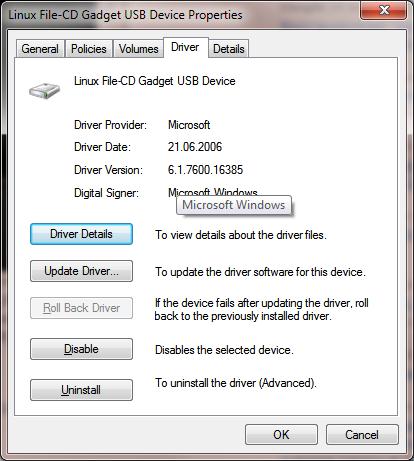
Specify the path to the directory in which you've extracted the archive with Hitachi driver that you've downloaded earlier.
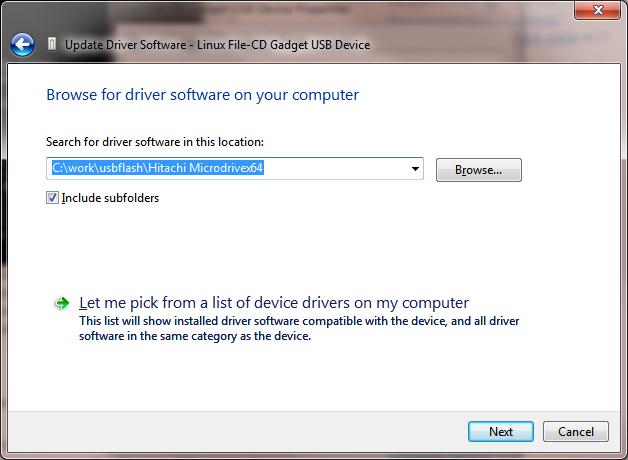
Select the new driver.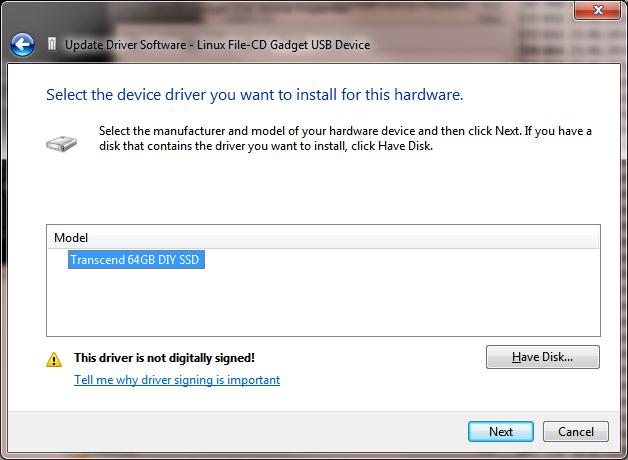
Ignore the alert of the missing digital signature of the driver.
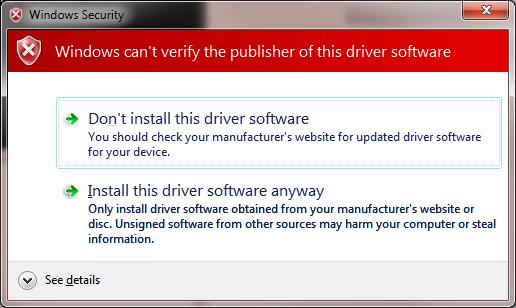
Tip. In Windows x and Windows 8, when installing Hitachi Microdrive USB driver, this mistake occurs:
Windows constitute driver software for you device but encountered an error while attempting to install it
Hitachi Microdrive
The third-party INF does non comprise digital signature information
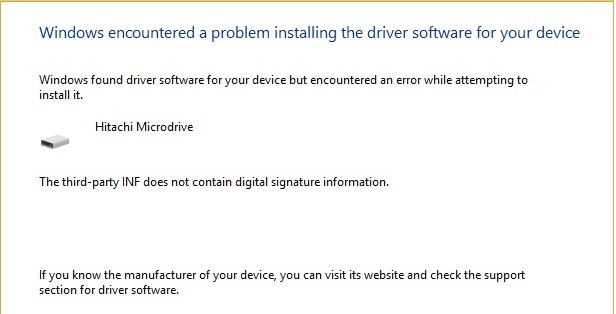
To disable the digital signature verification of drivers, run the post-obit commands:
bcdedit.exe /set nointegritychecks ON
bcdedit.exe /fix TESTSIGNING ON
Restart the calculator and effort installing the driver again.
Now yous simply take to restart the computer and when open the Disk Managment console, verify that the flash drive is identified equally a common hd (Blazon: Basic) and uses Hitachi driver.
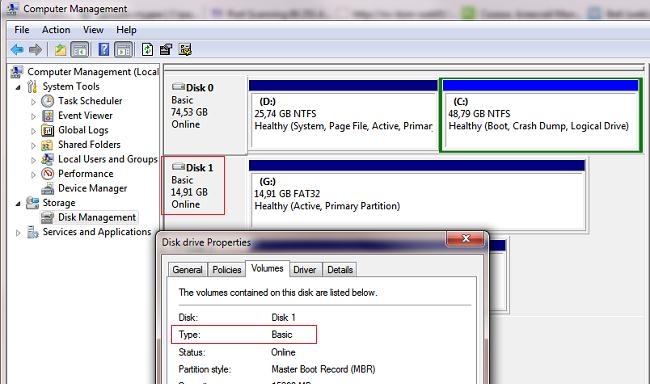
By opening Windows Explorer, you lot tin can as well brand sure that the icon of the flash drive has changed: it is displayed every bit a common difficult bulldoze.
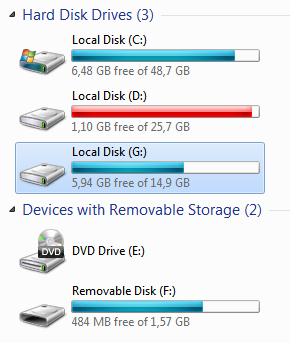
Now this flash drive can be used as a regular HDD: yous tin can create partitions, specify the active partition, create dynamic disks, install software that does not work from USB flash drives, etc.
Important. Information technology's important to mention that this solution only works on the system which has the respective driver installed. Without this driver, the second partition of the device volition not be available on other Windows computers.
How to Remove Hitachi Microdrive Driver
To delete Hitachi Microdrive driver, open the properties of the bulldoze and click Update Driver on the Drivers tab. The system volition install the native driver.
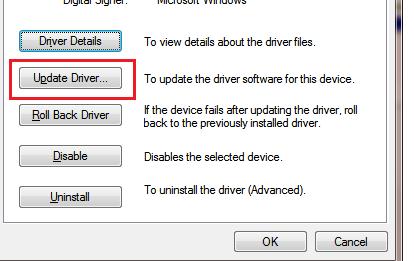
Tip. If after installing the Hitachi commuter, the organization stops booting with the BSOD, y'all must boot your computer from the Windows installation media (or LiveCD) and manually delete the following files:
- cfadisk.sys in the folder %windir%\System32\drivers
- Folder "cfadisk.inf_amd64_…" in %windir%\System32\DriverStore\FileRepositoty
Restart the reckoner.
Source: http://woshub.com/removable-usb-flash-drive-as-local-disk-in-windows-7/
0 Response to "Hard Drive Reading as Removable Disk Please Insert Disk Into"
Post a Comment